블로그를 포스팅 하는 분들은 가끔 동영상 파일을 gif로 만들어야 할 때가 있거나
혹은 친구들과 놀며 찍었던 동영상을 움짤로 만들고 싶을 때가 종종 있습니다.
그럴 때 맥북에서 사용할 수 있는 괜찮은 앱을 하나 소개해드리려 합니다.
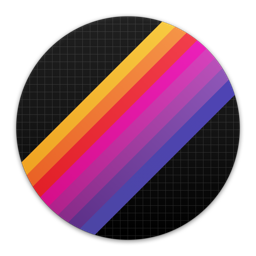
바로 Gifski라는 앱입니다.
매우 애플스러운(?) 느낌의 아이콘을 가진 Gifski는
사용법도 매우 간단하고 깔끔해서 사용하기 매우 편할 거에요.
앱스토어에서 Gifski를 설치하신 뒤에
실행하면 다음과 같은 화면이 뜰 거에요
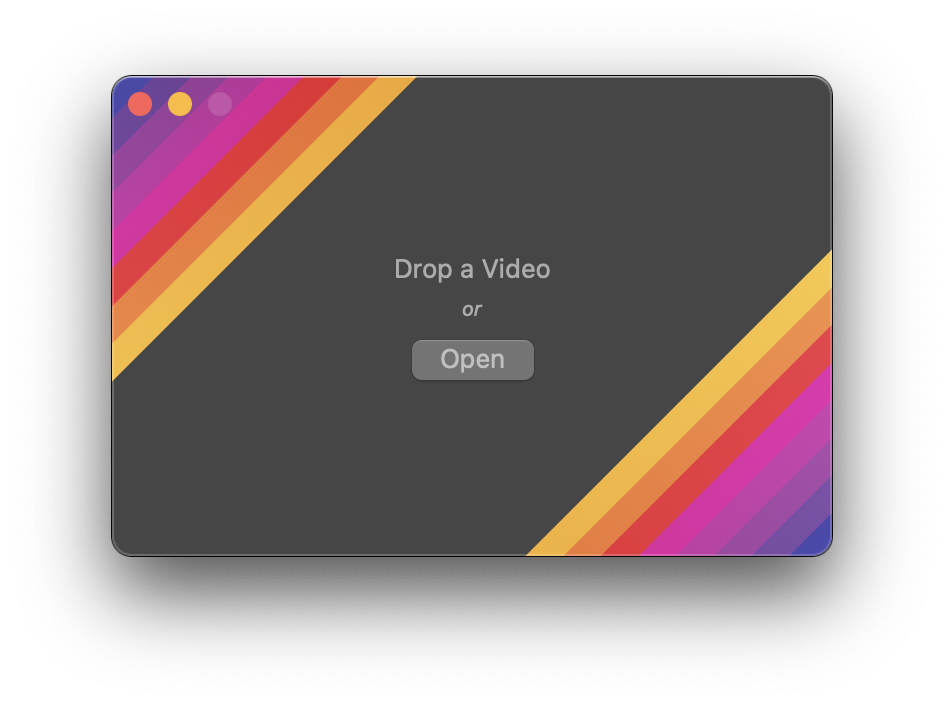
이 화면이 뜬다면 중간에 Open을 눌러주셔서 Gif를 만들 동영상을 선택하시거나
혹은 Gif를 만들 동영상을 드래그 앤 드롭으로 넣어주시면 됩니다.

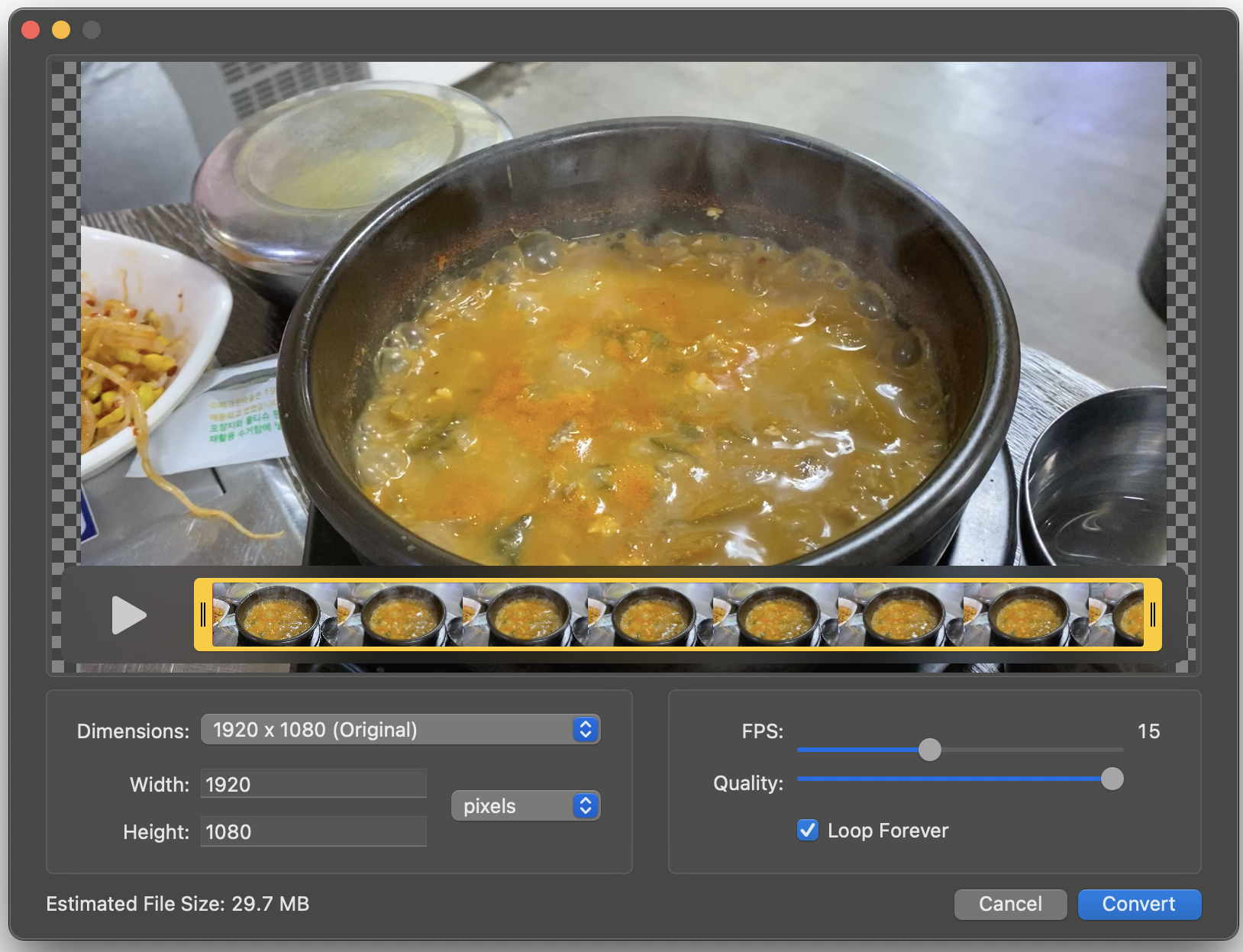
동영상을 불러오게 되면 동영상이 열리게 되는데요
저는 청국장이 보글보글 끓는 동영상을 가지고 왔어요 ㅎㅎ
각 항목이 뜻하는 것은 이렇습니다.
Dimensions : 만들어 질 Gif의 크기를 말해요.
Width : 가로
Height : 세로
Fps : Frame per second로 초당 몇 장을 쓸 것인지를 정하는 숫자입니다.
Quality : Gif의 화질을 설정합니다.
Loop Forever : Gif를 계속 반복할 것인지 체크해주시면 됩니다.
크기와 Fps, 화질을 설정해 주면 Estimated File Size가 바뀌는데요
만든 Gif의 용량을 말하는 것입니다.
그런데 저의 경우에는 실제 나오는 크기보다는
한 2배정도로 차이가 나더라고요.
Fps는 최소 5에서 30까지 설정해줄 수 있는데요
저는 30으로 설정하니 중간에 꺼지더라구요.
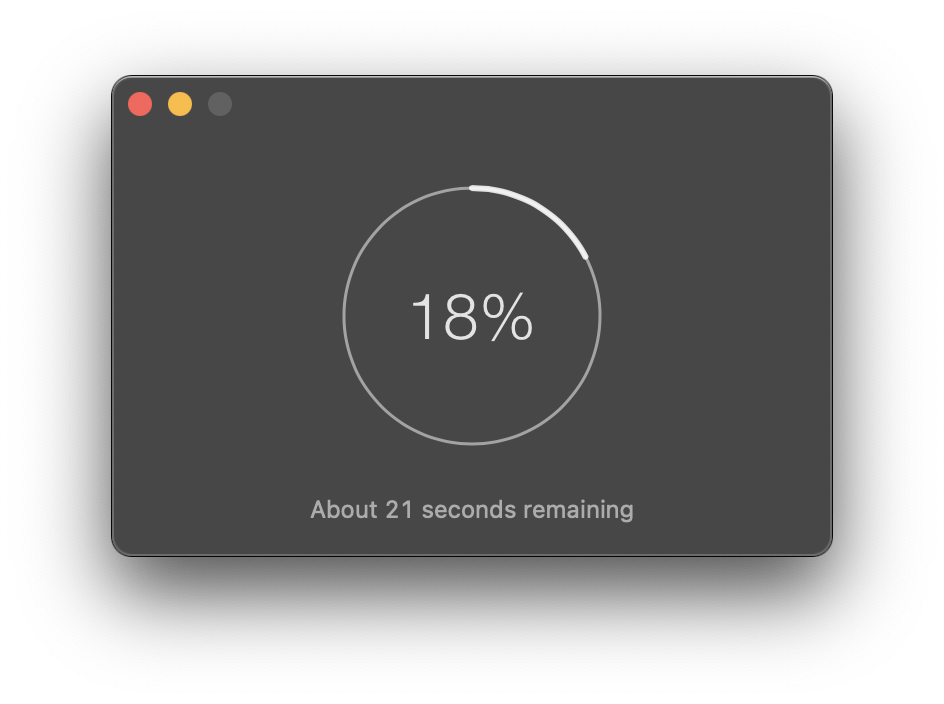
설정을 마치고 컨버트 버튼을 누르면
위의 화면이 나오면서 gif를 만들어줍니다!!
그래서 여러분들에게 이해를 돕기 위해
각각 5, 15, 25로 만든 gif를 보여드리도록 할게요.



놀랍게도 정말 많은 차이가 존재하네요!!
25프레임은 거의 동영상급으로 느껴지고
5프레임은.. 음.. 사진을 여러 장 합친 느낌입니다.
15프레임은 그냥 저냥 봐줄 만 하네요 ㅎㅎ
퀄리티에 대해서 궁금하실 수도 있을 것 같아서
아래 Gif는 최하의 퀄리티로 컨버트 해봤어요.


두 gif 모두 25프레임인데요
확실히 퀄리티가 낮은 gif에서는 자글자글한(?)느낌으로 gif가 만들어졌네요 ㅎㅎ
자! 이번 포스팅은 맥북에서 동영상으로 움짤(gif) 만드는 앱을 소개 해드렸는데요.
아주 간단하고 편리한 앱이 있어서 편하게 만들 수 있게 된 것 같아요.
저도 앱을 사용하며 해보지 않았던 실험을 몇 가지 해볼 수 있어서 재밌었네요 ㅎㅎ
다음에 유용한 앱이 있다면 또 소개해드리도록 하겠습니다!
※ 본 포스팅은 일체의 지원 없이 작성된 글입니다.
'IT 이야기 > 맥, 윈도우 활용 팁' 카테고리의 다른 글
| 맥북 온도 확인하기! 아이맥/맥북 프로 발열 관리 앱, Macs Fan Control(맥 팬 컨트롤) (4) | 2020.10.22 |
|---|---|
| 윈도우10 업데이트 시 VirtualBox 수동으로 제거 (70) | 2020.09.25 |
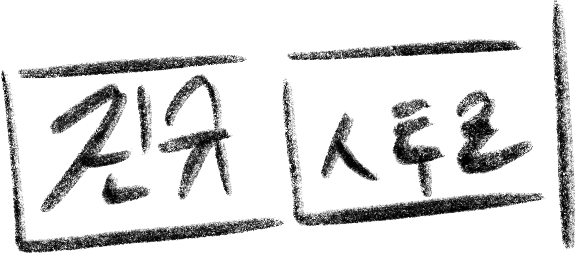


댓글